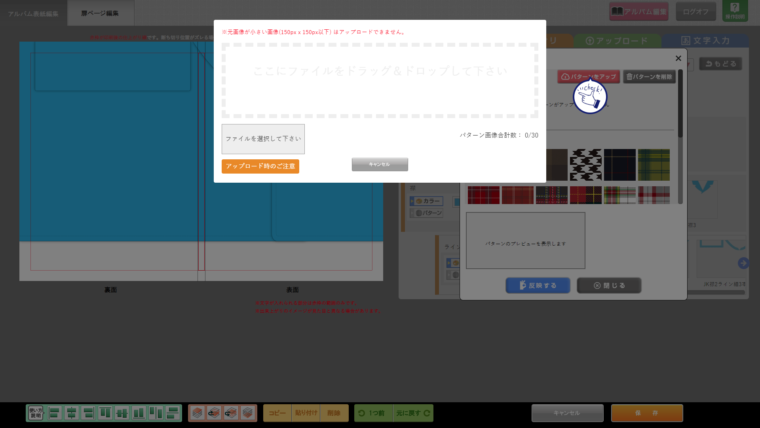こちらの記事では制服表紙作成のうち
ベースパーツの編集についてご紹介致します。
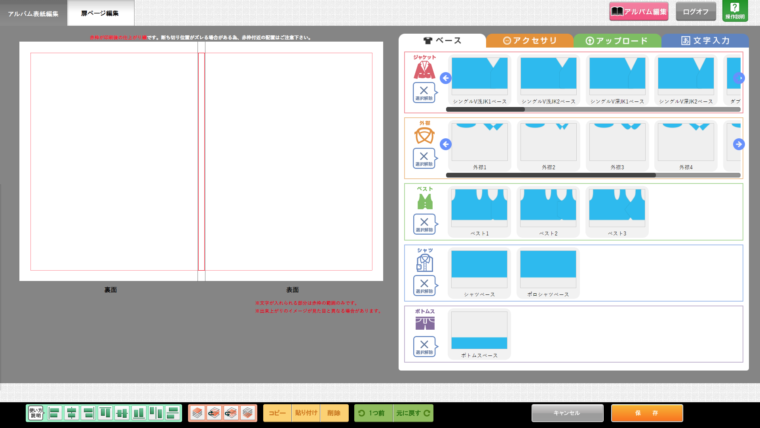
ベースパーツの種類
ベースとなるパーツは下記の5つのパーツから構成されています。
「ジャケット」
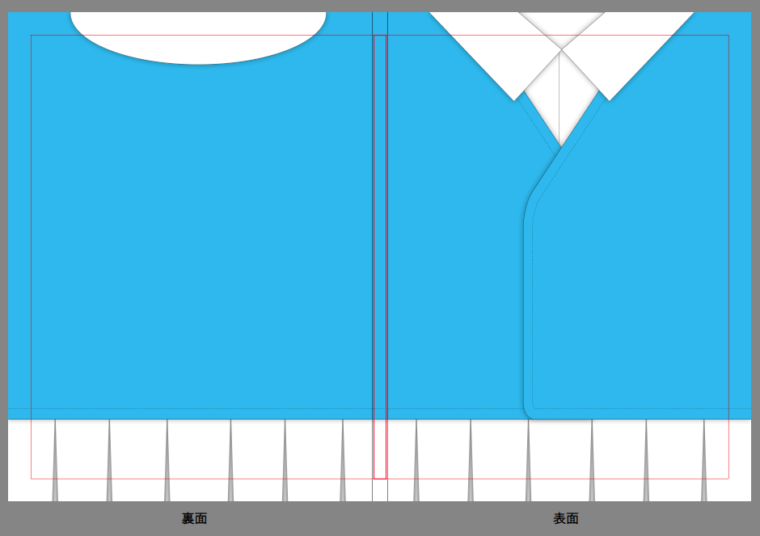
「外襟」
※シャツの襟がジャケットの外側に出る場合に使用します。
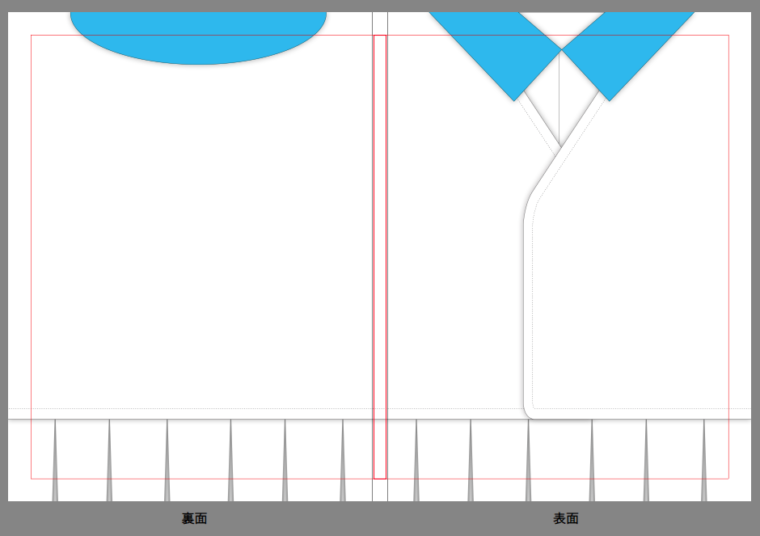
「ベスト」
※夏服などジャケットを使用しない場合などに使用します。
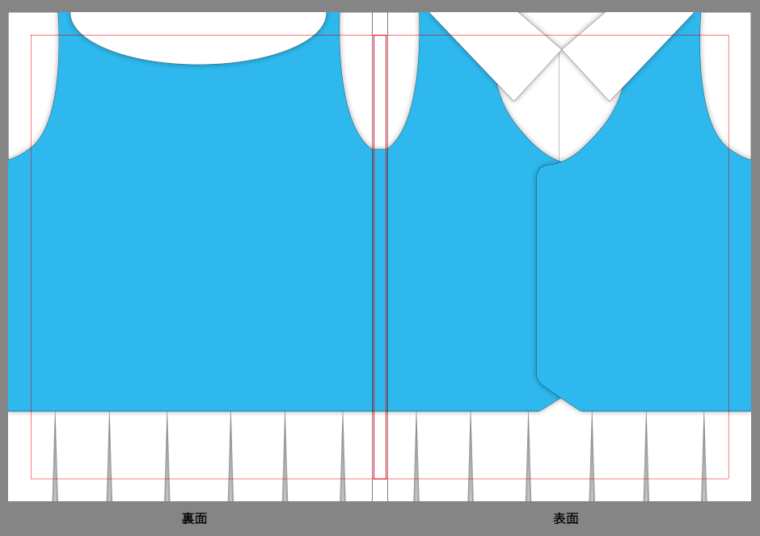
「シャツ」
※ジャケット内にネクタイやリボンが入る場合もこちらから選択できます。
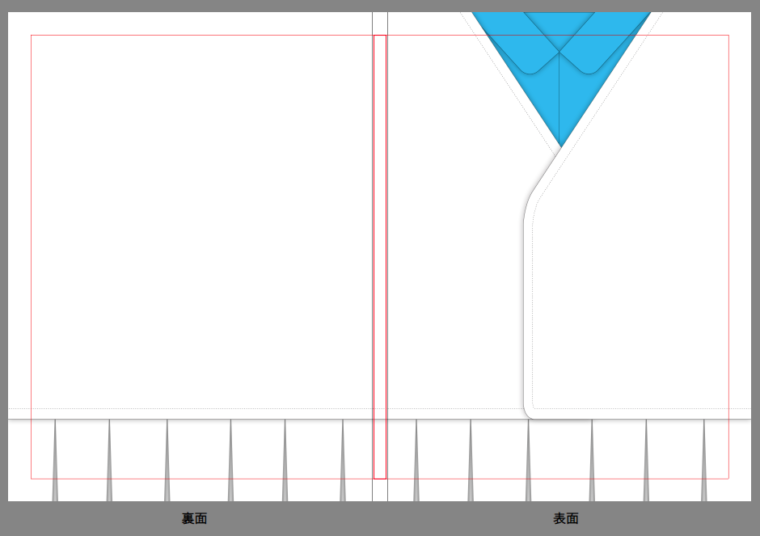
「ボトムス」
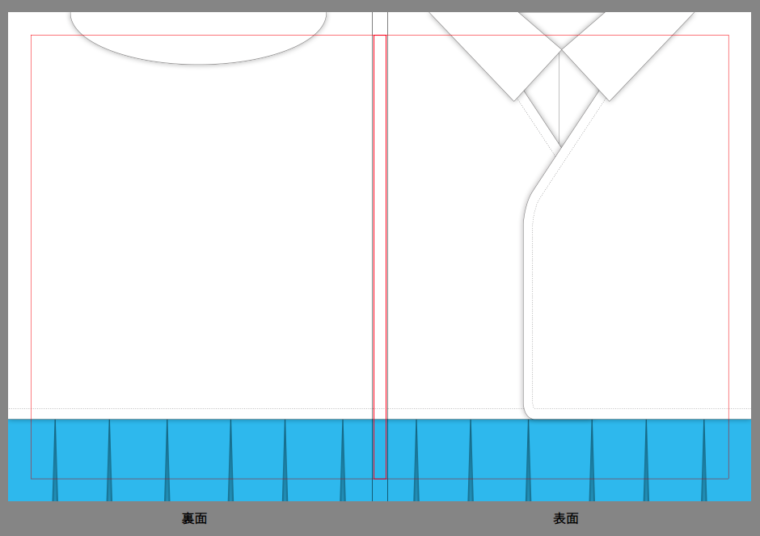
ベースタブの画面紹介
まずはベースタブを選択して下さい。
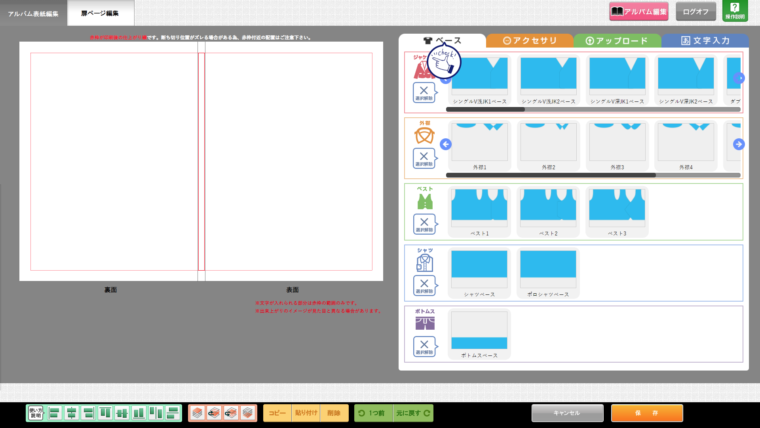
編集エリアの各役割を紹介
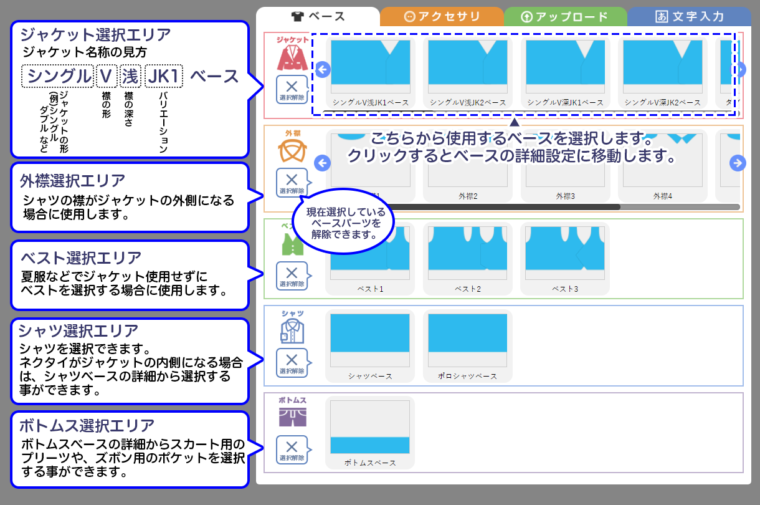
ベースを編集する基本的な流れ
それではジャケットの編集を例に編集していきましょう。
[1]ベースを選択
まずこちらからベースとなる形を選択します。
※ジャケットのベースは下記のルールにてそってタイトルがついているので、選択する際にご参考にして下さい。
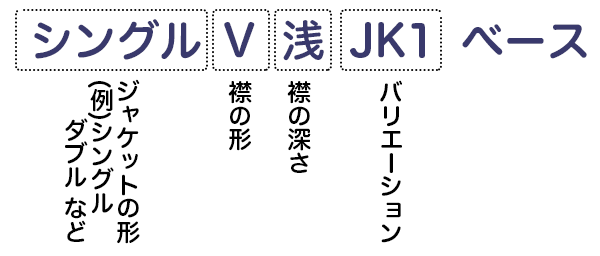
[2]選択ベースの詳細設定画面
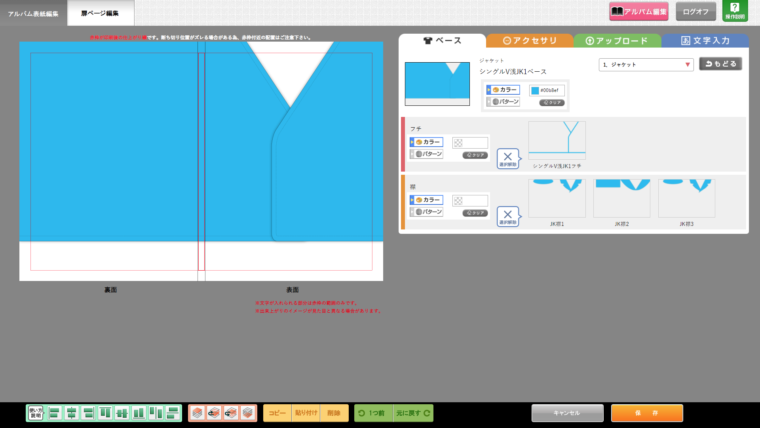
編集エリアの各役割を紹介
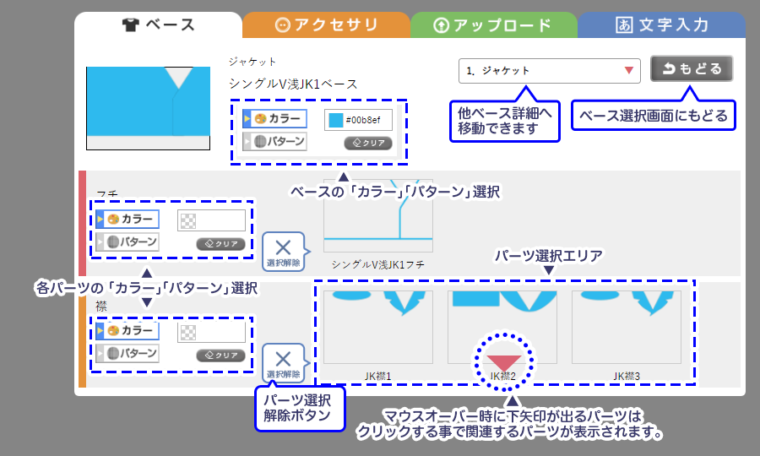
[3]パーツの選択
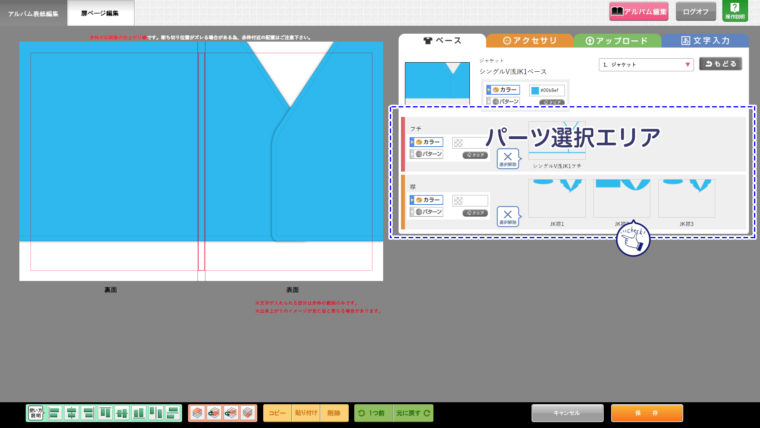
各ベースには、それぞれいくつかの(子)パーツが紐づいています。 こちらを選択する事で、襟の形や、装飾などを設定できます。 また(子)パーツの中には、更に(孫)パーツが紐づいているものもあります。
※(孫)パーツの紐づきがある(子)パーツは、マウスオーバー時に「赤▼」が表示されます。
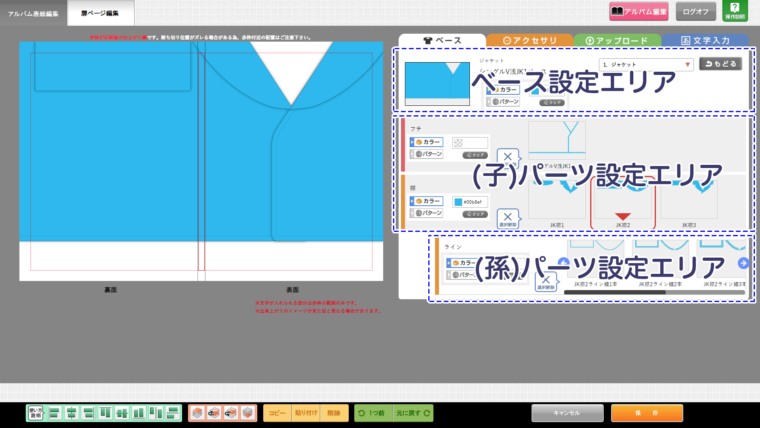
カラー&パターンの設定方法
カラーの設定
(1)カラー&パターン設定エリア
こちらがカラーやパターン設定エリアになっています。
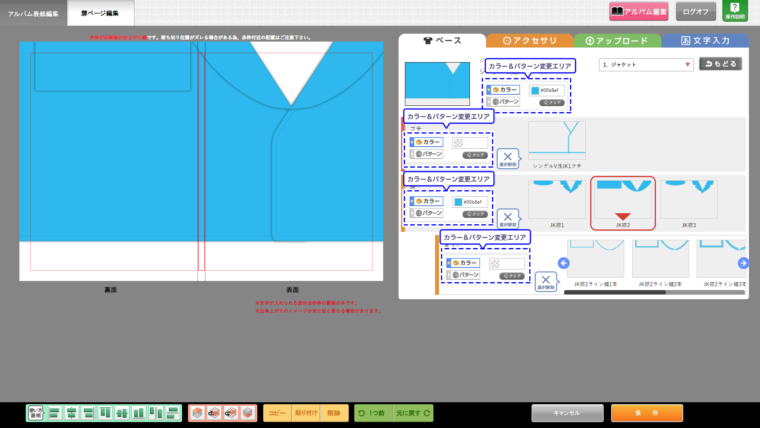
ボタンの説明
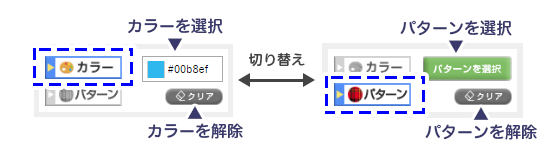
(2)カラーの設定方法
「カラータブが選択された状態①」にして、「カラーのサムネイル②」をクリックすると、「カラー選択用のピッカー③」が表示されるので、こちらから使用するカラーを選びます。
※カラーサムネイルの横の、「#」から始まる6ケタの英数字をコピーして、他のパーツの同様の部分に張り付けると同じカラーを選択できます。
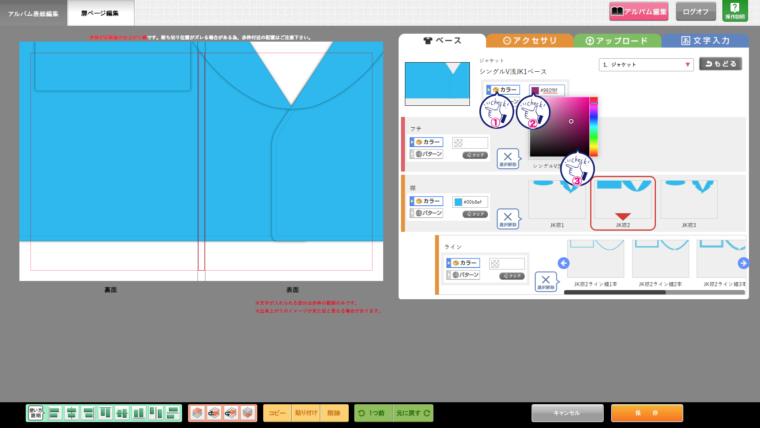
パターンの設定
(1)パターン設定画面を開く
「パターンタブが選択された状態①」にして、「パターン選択ボタン②」をクリックする
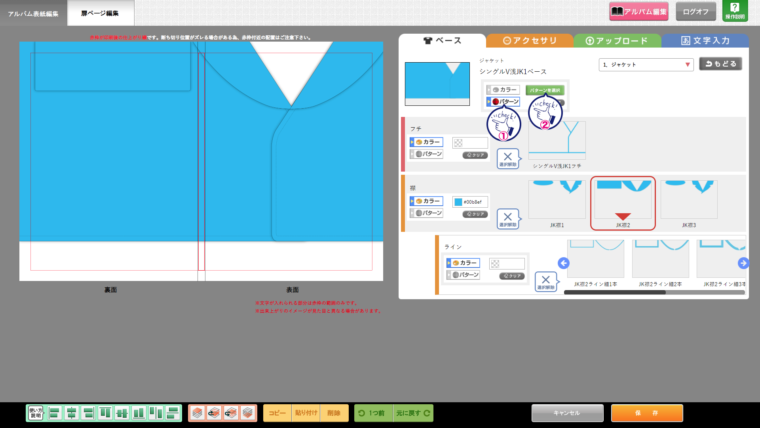
(2)パターン設定画面
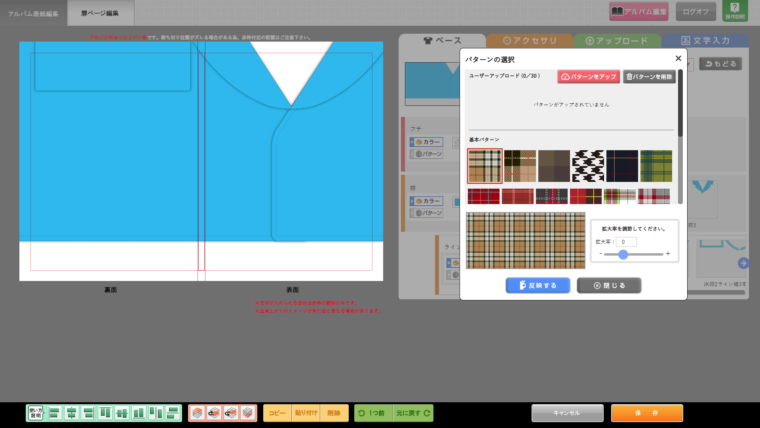
(3)パターン設定画面の紹介
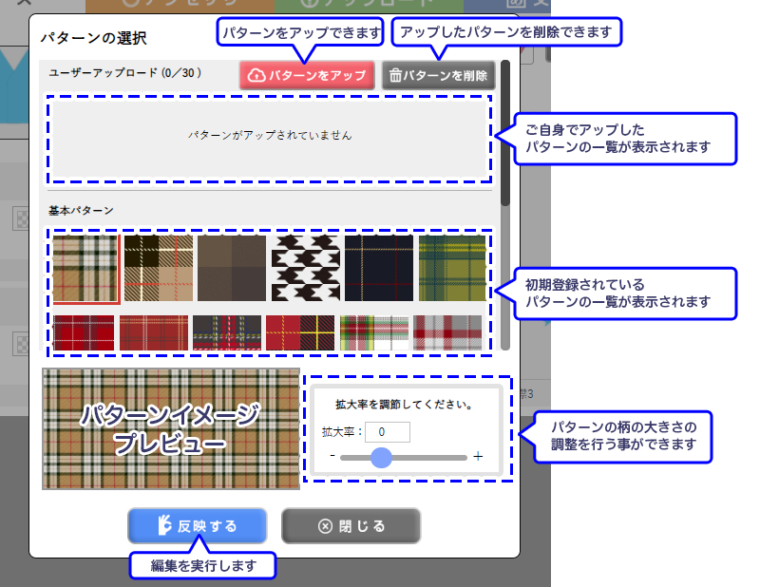
(4)使用するパターンを選択
使用するパターンを選択すると、下のプレビューエリアに表示されます。
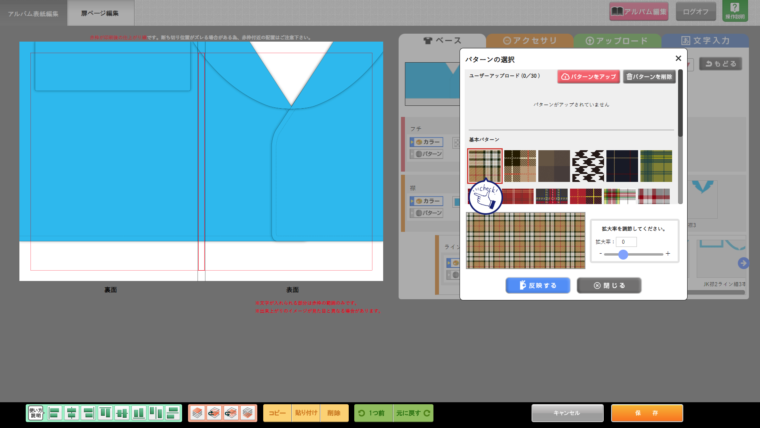
(5)パターンの大きさ変更
パターンの大きさの拡大・縮小ができます。
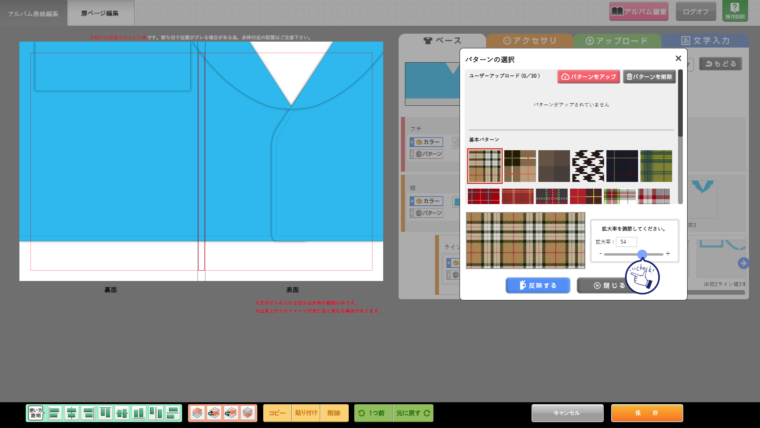
(6)パターンの変更を実行
反映ボタンをクリックすると、適応されます。 ※この際にパターン画像を生成しておりますので、少し時間がかかります。
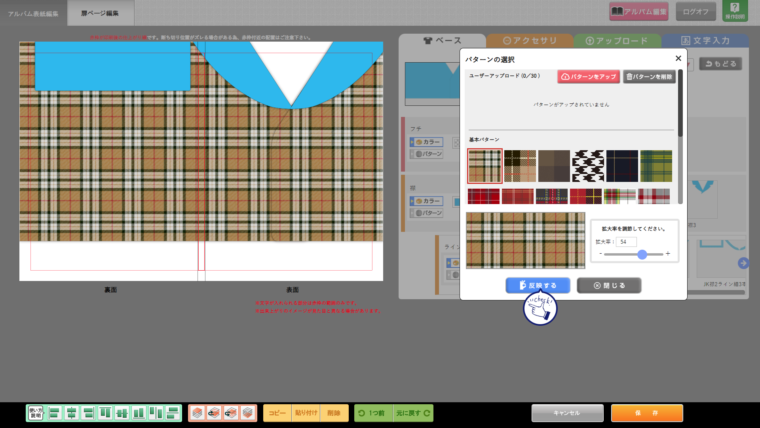
(7)オリジナルパターンの登録
オリジナルのパターンを使用する際は、こちらからアップできます。
※150px × 150px 以下の画像はアップできません。
※オリジナルパターンは30種類までアップできます。