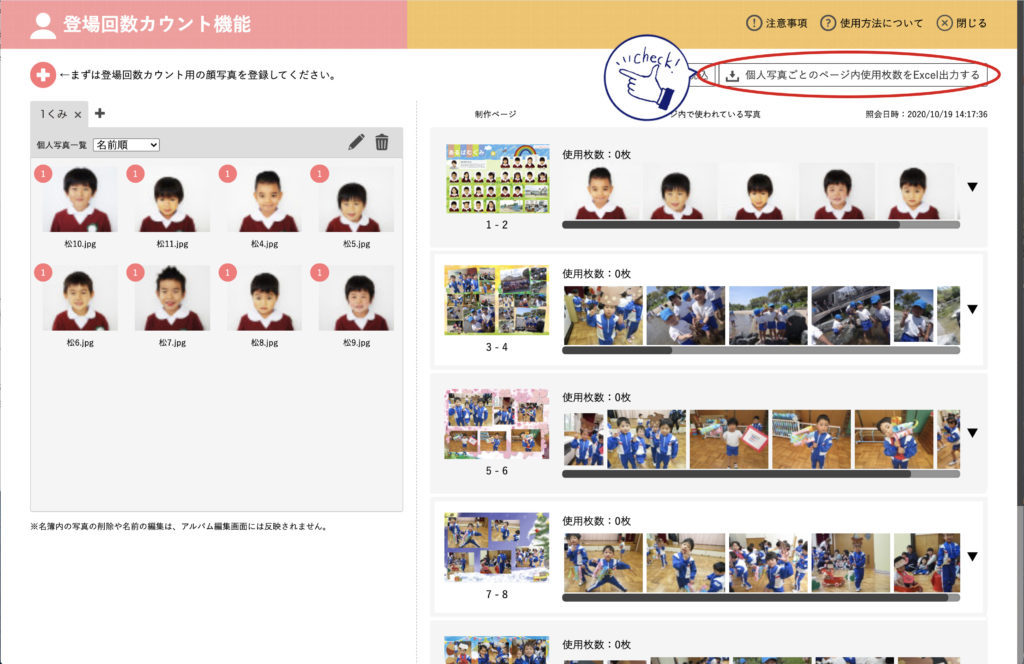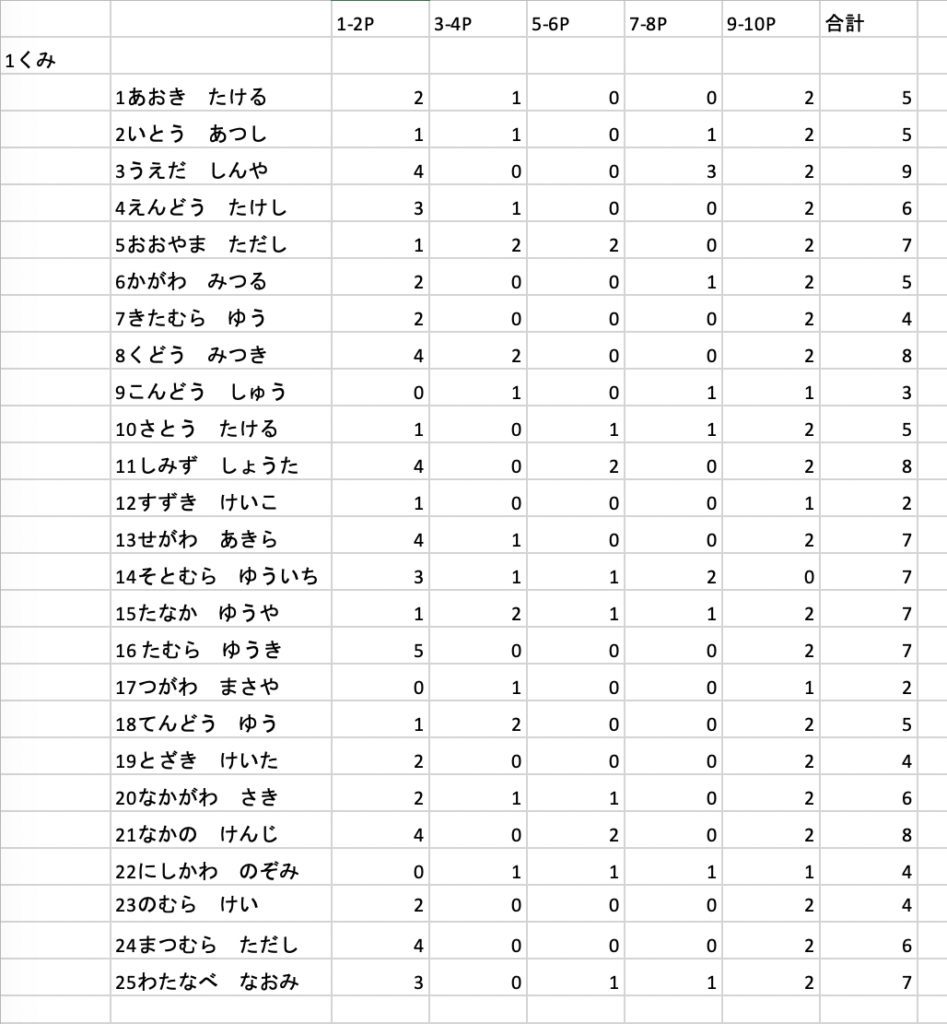※AIサービスはAmazon Web Serviceが提供する画像分析サービスを使用しています。
<注意点>
※マスク等で顔が隠れていると、認識できない場合があります。
※顔認識機能は、トリミング前の元々の画像から人物を探し出します。そのため、元々の画像に対象の人物が含まれている場合、トリミングしても人物を認識してカウントします。
ここでは登場回数カウント機能の使い方を説明します。
(1)編集画面の「登場回数カウント機能」ボタンを押す
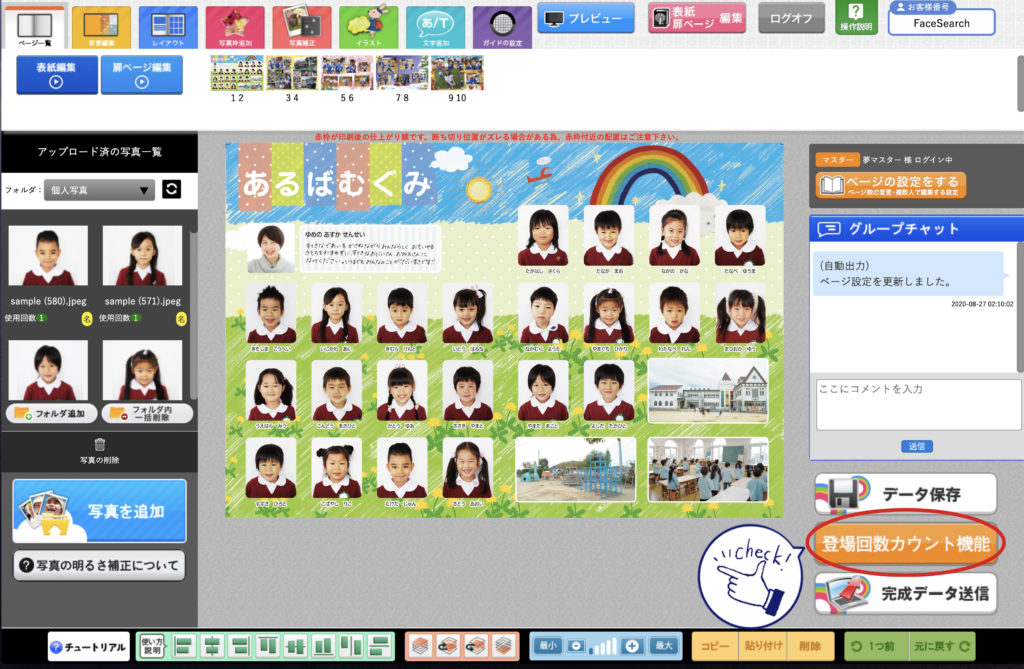
(2)「登場回数カウント機能」の新しいタブが開きます。まずは登場回数カウント用の顔写真を登録します。
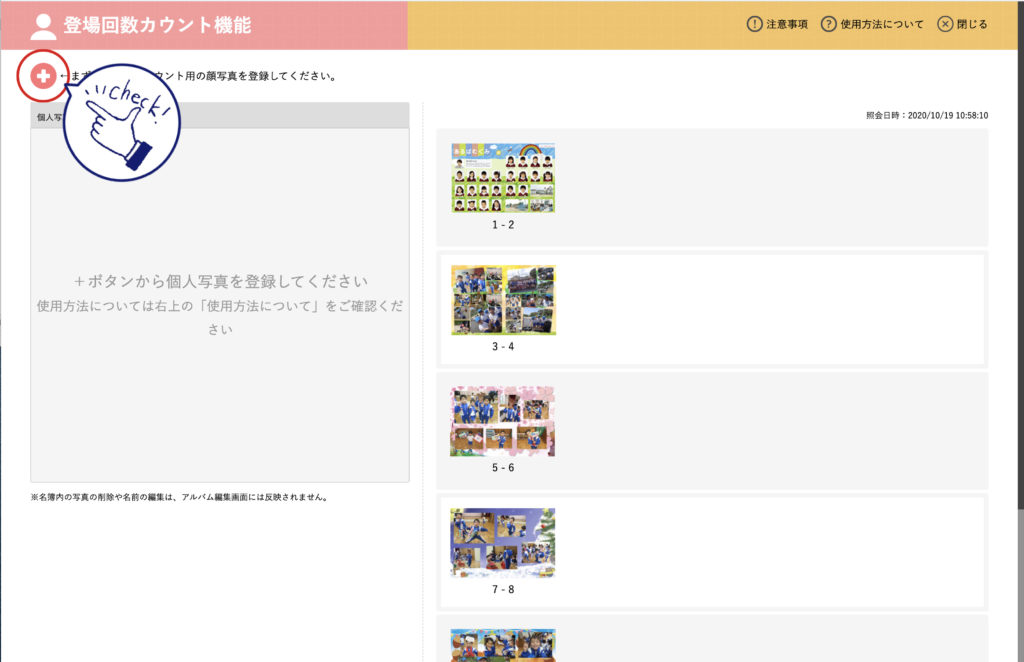
(3)顔写真の登録の仕方
①名簿名を入力する(クラス名など)
②顔写真が入っているフォルダを選択する
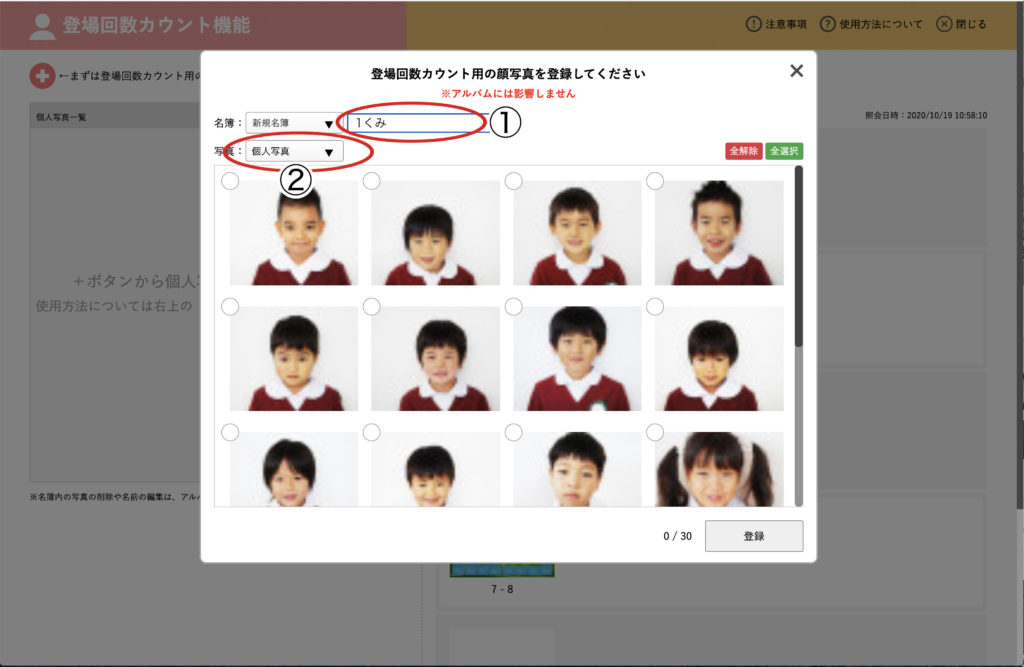
③ 登録する顔写真にチェックを入れる
④ 登録ボタンを押す

(4)登録完了
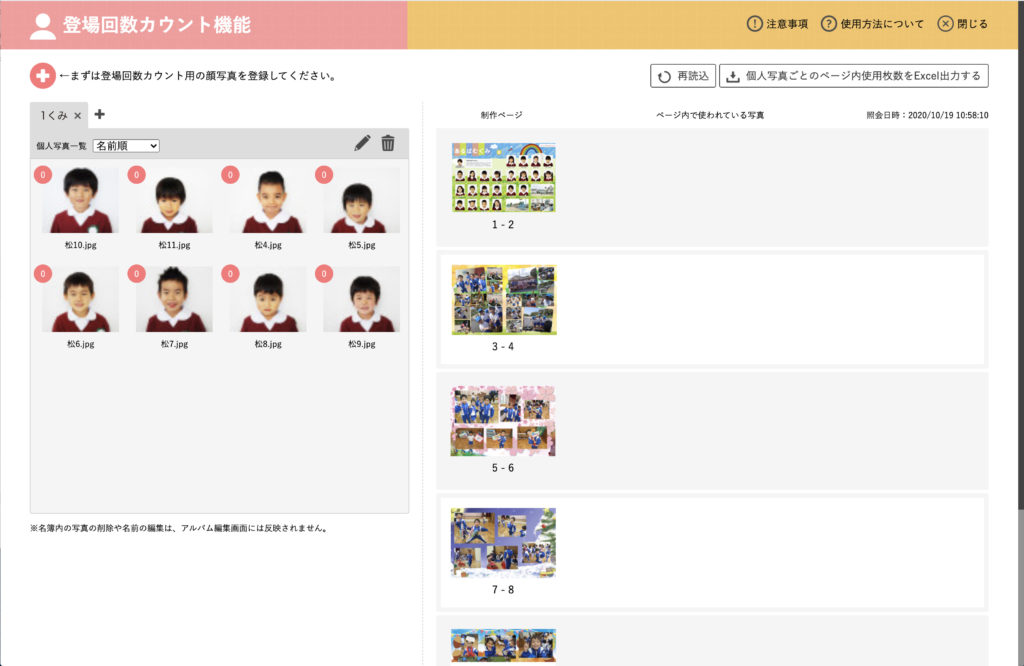
(5)「再読込」ボタンを押すと
① 各ページの使用写真が表示される
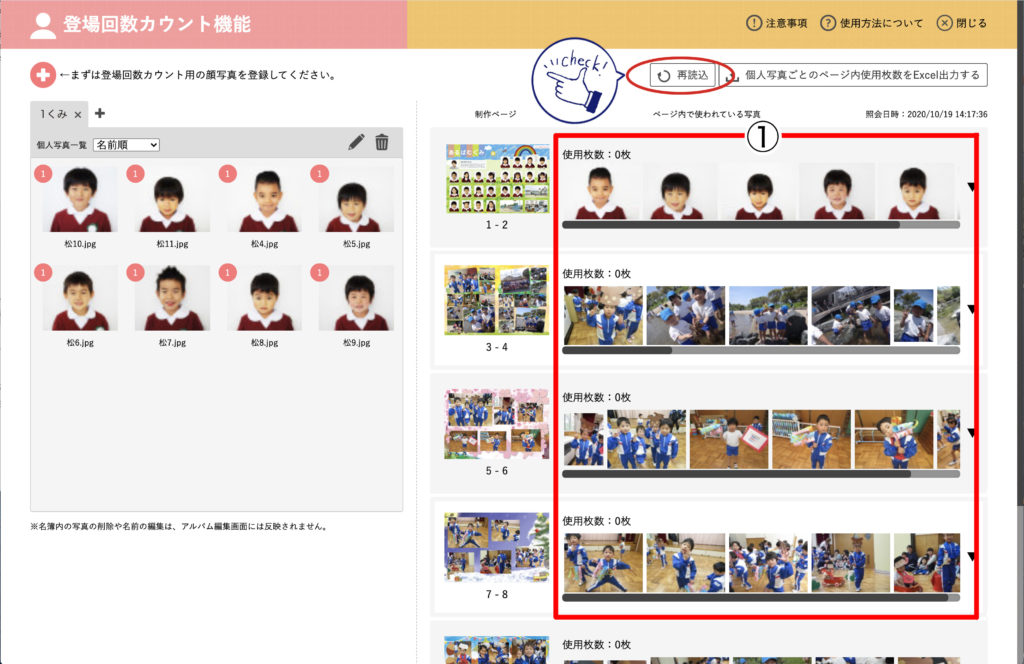
② 個人写真の左上に登場回数が表示される
※編集画面でレイアウトを更新するたびに「再読込」ボタンを押してください。最新情報を取得して再カウントします。
※最新情報が反映されるまでタイムラグ(5〜10分程)が発生する場合がありますのでご了承ください。
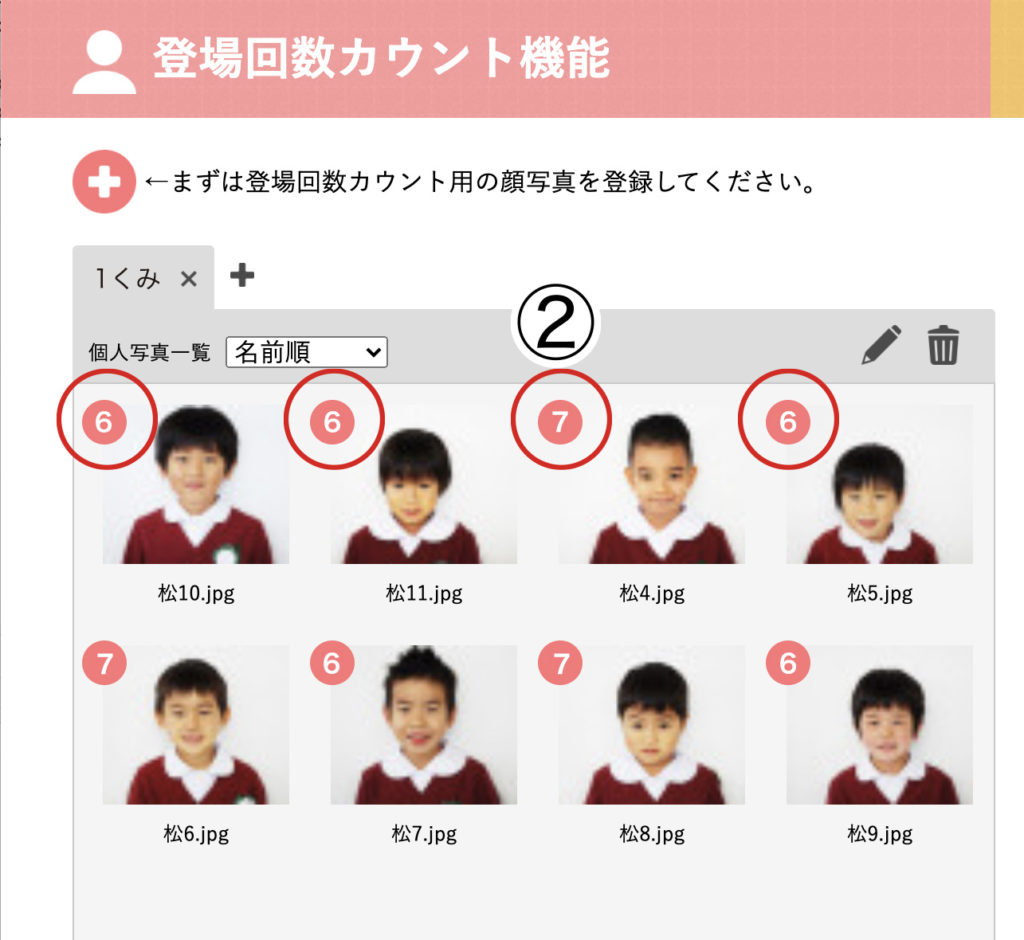
(6)個人写真を選択すると、各ページの顔が一致した写真のみカラーで表示される
① 各ページで使用されている枚数が表示される

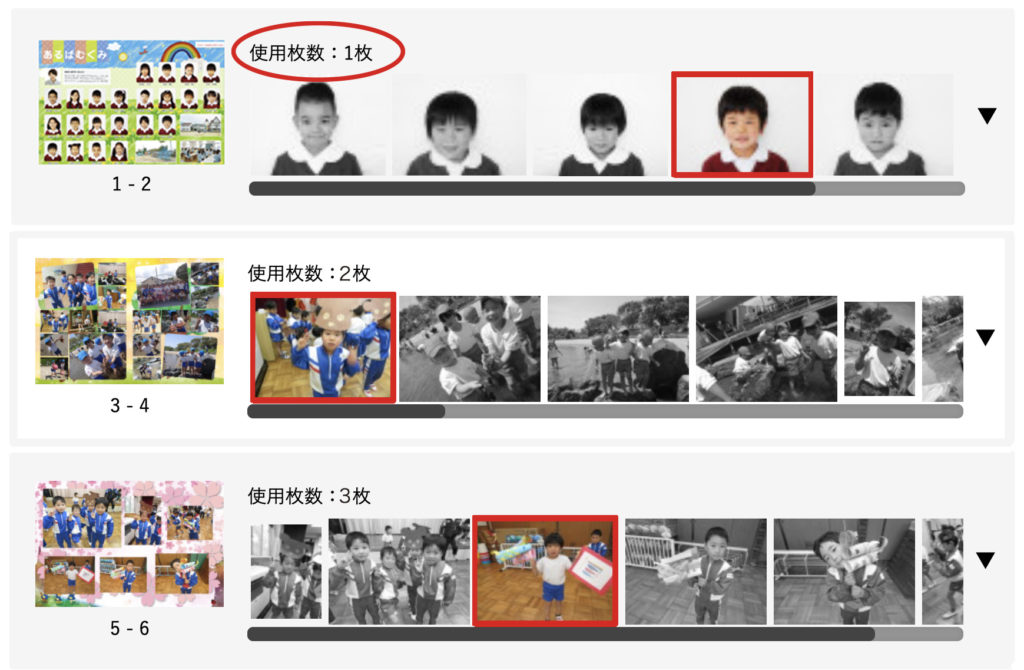
※顔認識機能は、トリミング前の元々の画像から人物を探し出します。そのため、元々の画像に対象の人物が含まれている場合、トリミングしても人物を認識してカウントします。
登場回数カウントを調整する場合
ページ内で使われている写真を選択すると拡大表示される
①確認したい写真をクリックする
②選択した写真が拡大表示される
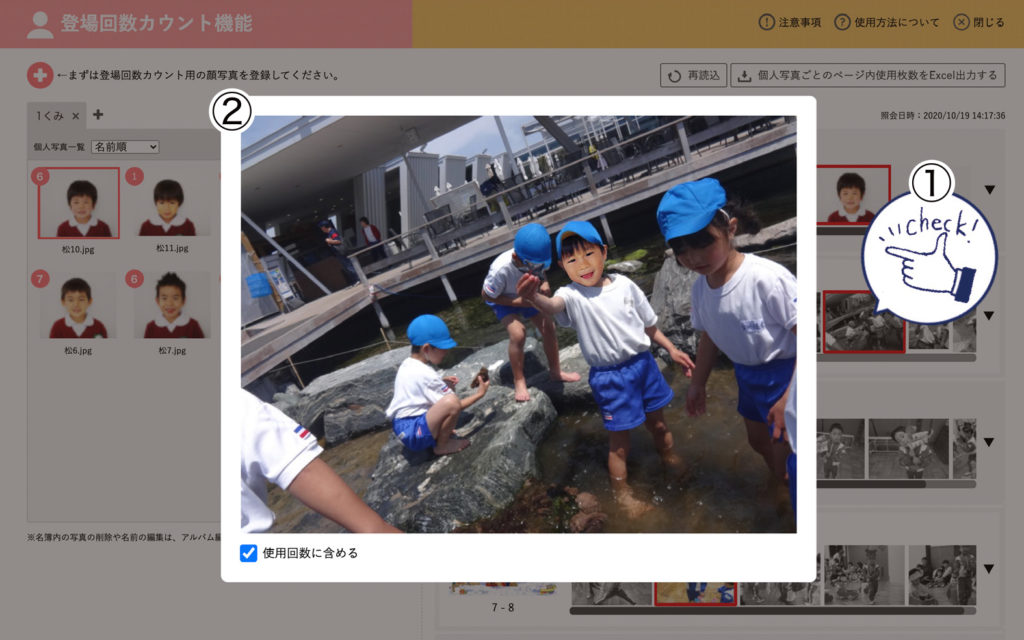
顔認識が誤っていたり、顔が小さすぎて使用回数に含めない場合は 「使用回数に含める」のチェックを外すと赤枠が解除される
③チェックを外すと使用回数に含まれない
④登場回数のカウントに反映される
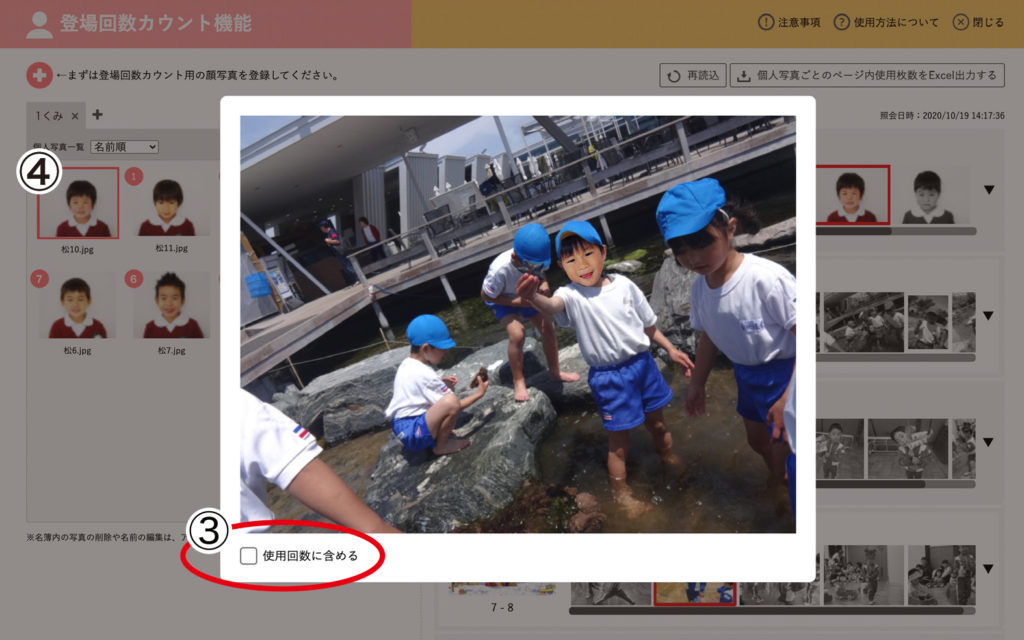
(7)新規名簿の追加の仕方
① 名簿タブの横の「+」を押す
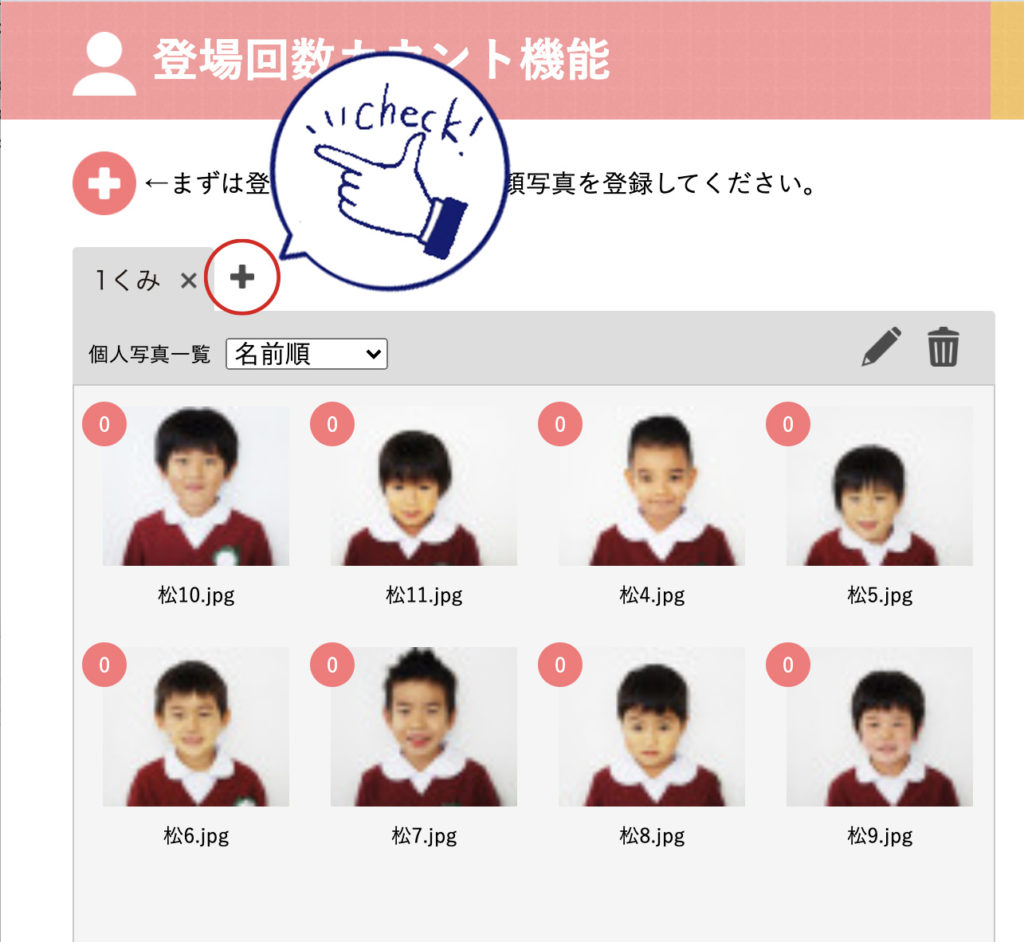
② 新しい名簿名を入力する
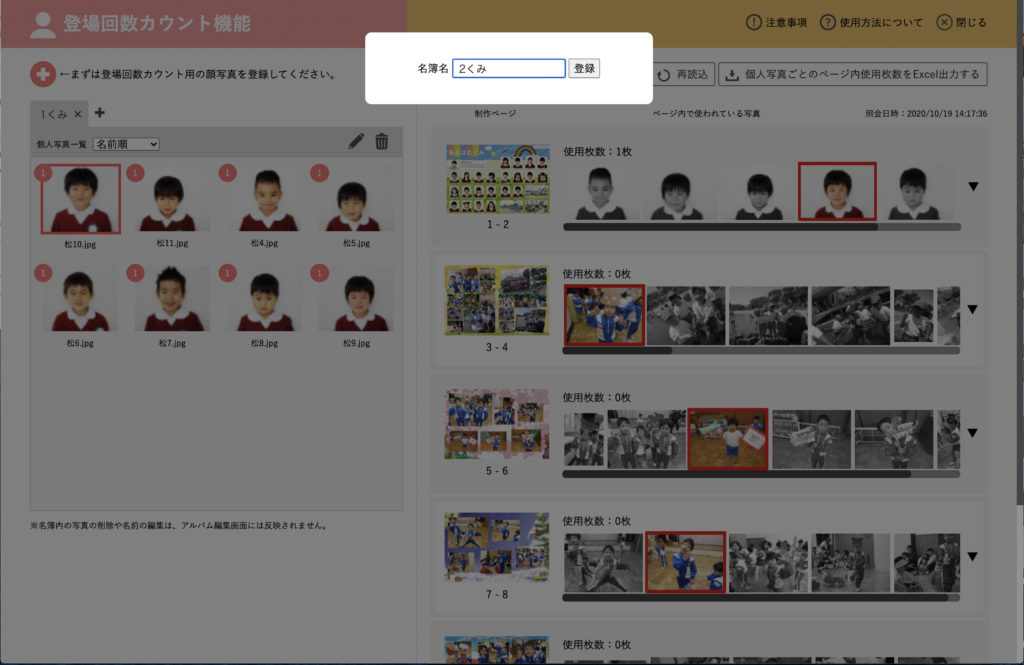
③ 新しい名簿タブが追加される
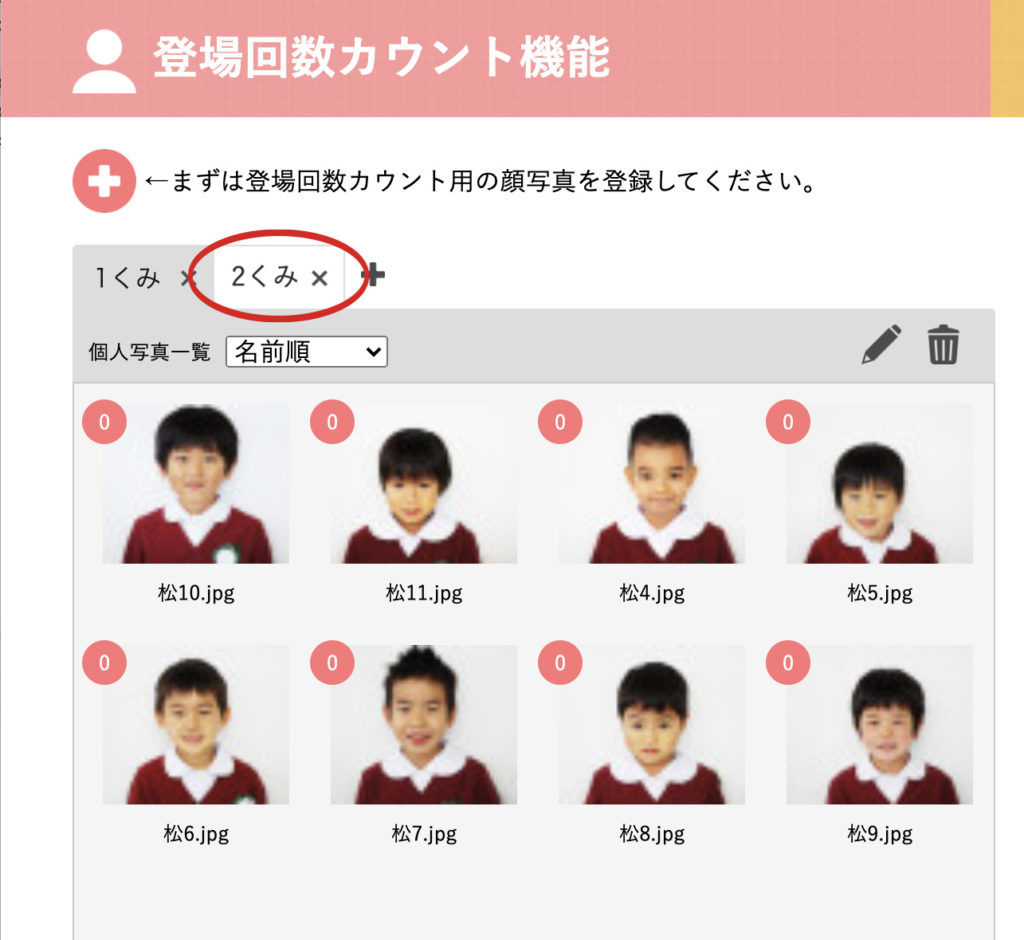
(8)名前の変更の仕方
① えんぴつマークを押す
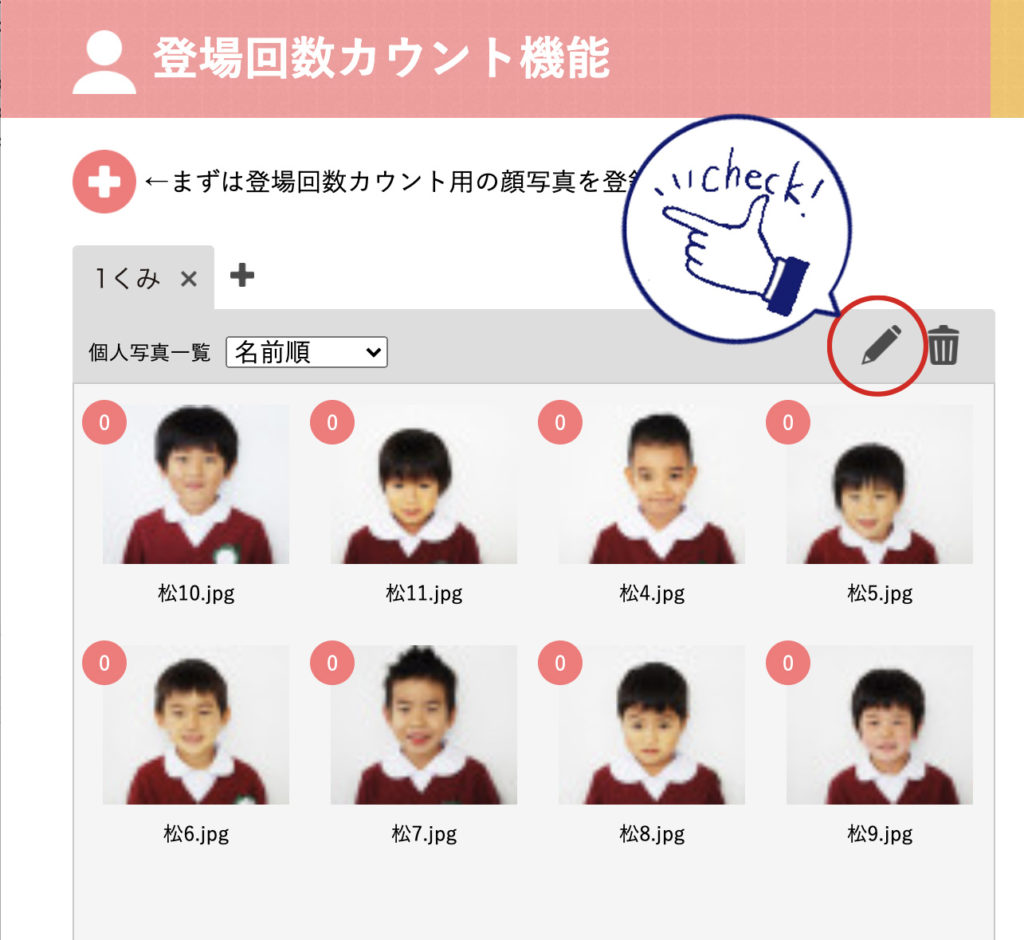
② 写真のファイル名が編集できます
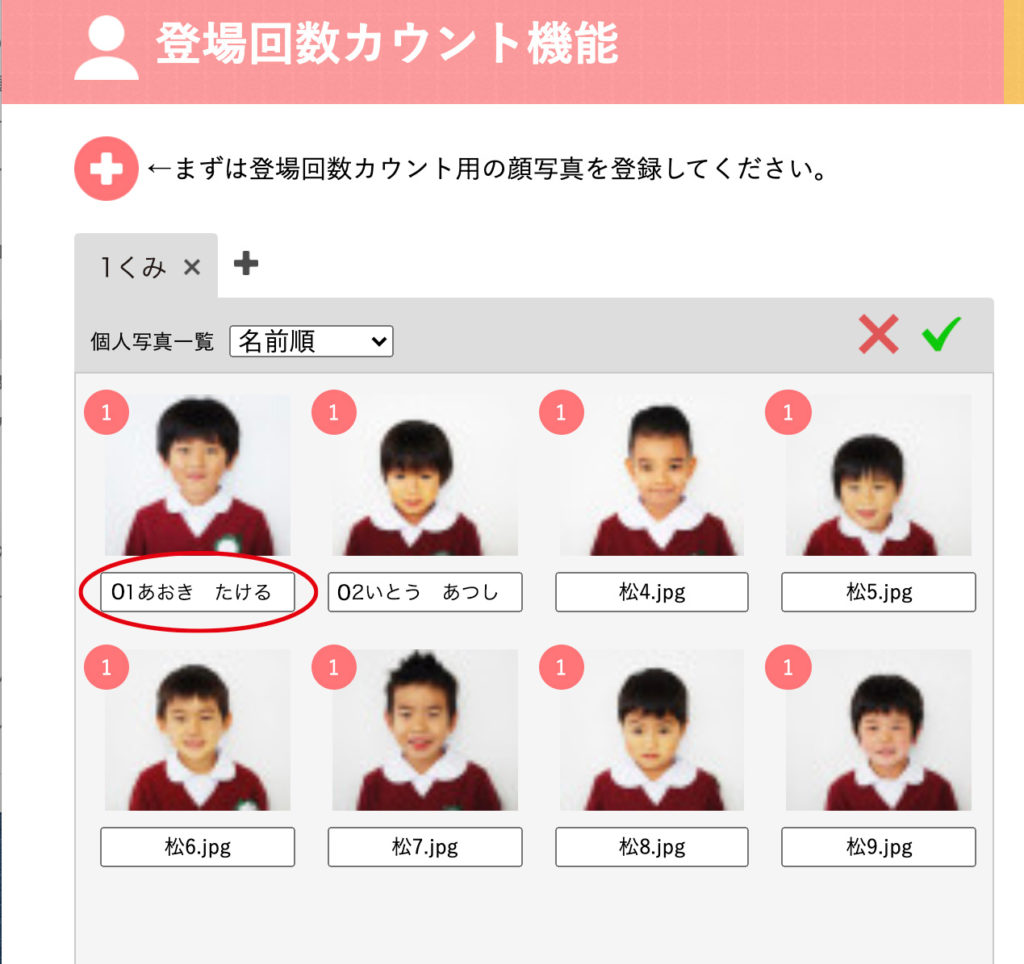
③ 「名前順」と「使用枚数順」の写真の並び替えができます
※頭の数字は2桁で入力してください。1〜9の場合は「0」から入力してください。
例)01あおき たける
02いとう あつし
※名簿内の写真の削除や名前の編集は、アルバム編集画面には反映されません。
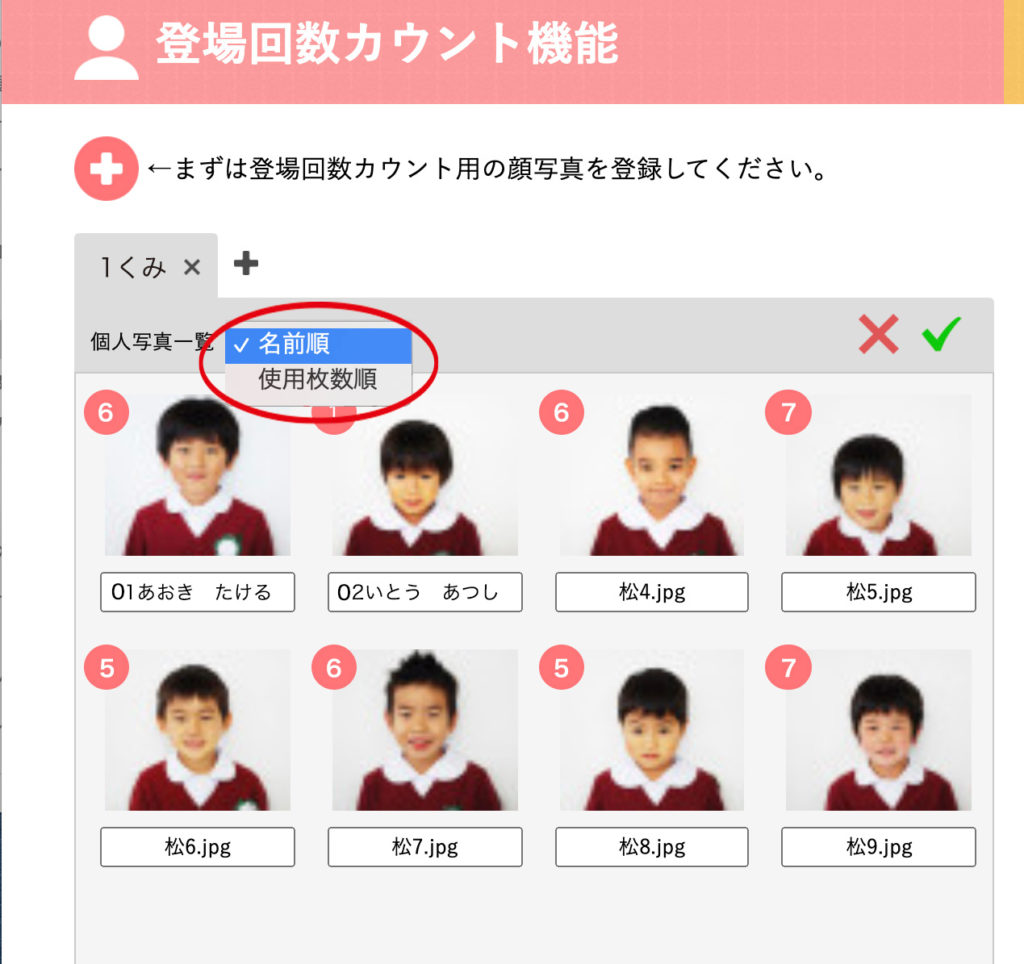
(9)名簿内の写真削除の仕方
① ゴミ箱のマークを押す
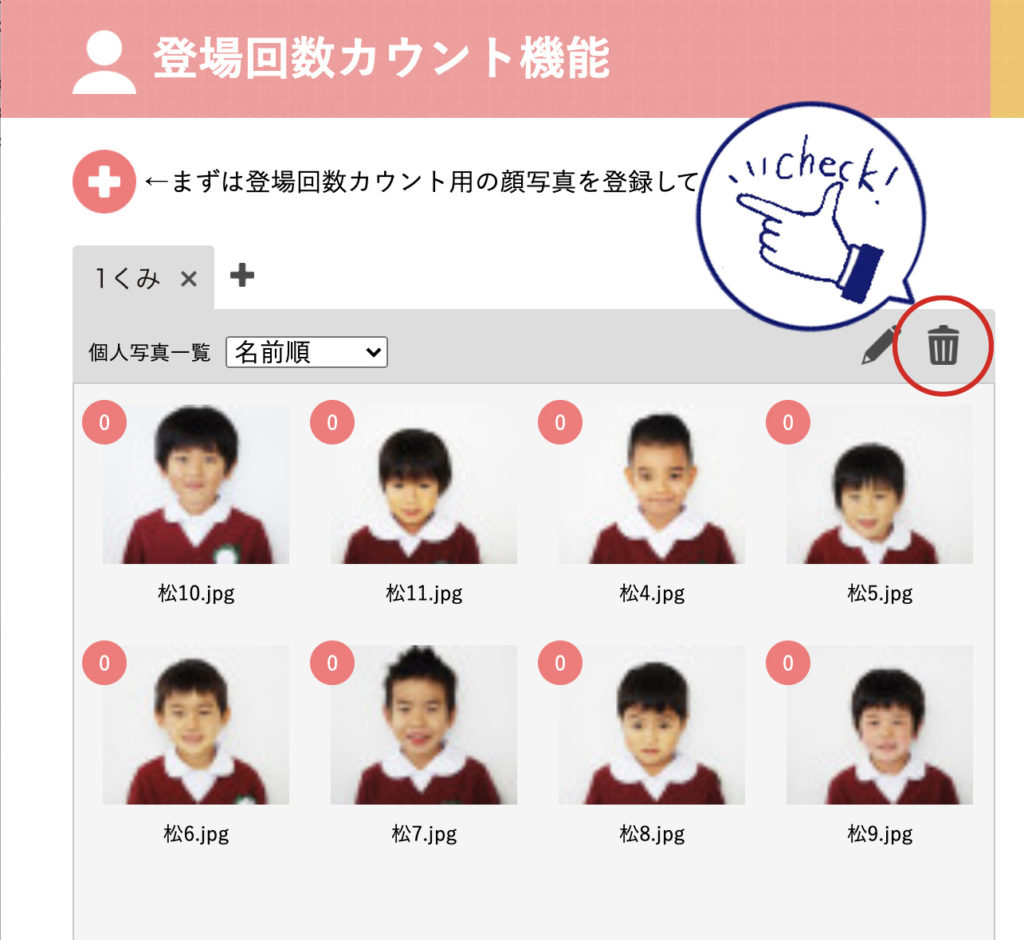
② 削除したい写真を選ぶ
③ 右上のチェックマークを押すと選んだ写真が削除されます
※名簿内の写真の削除や名前の編集は、アルバム編集画面には反映されません。
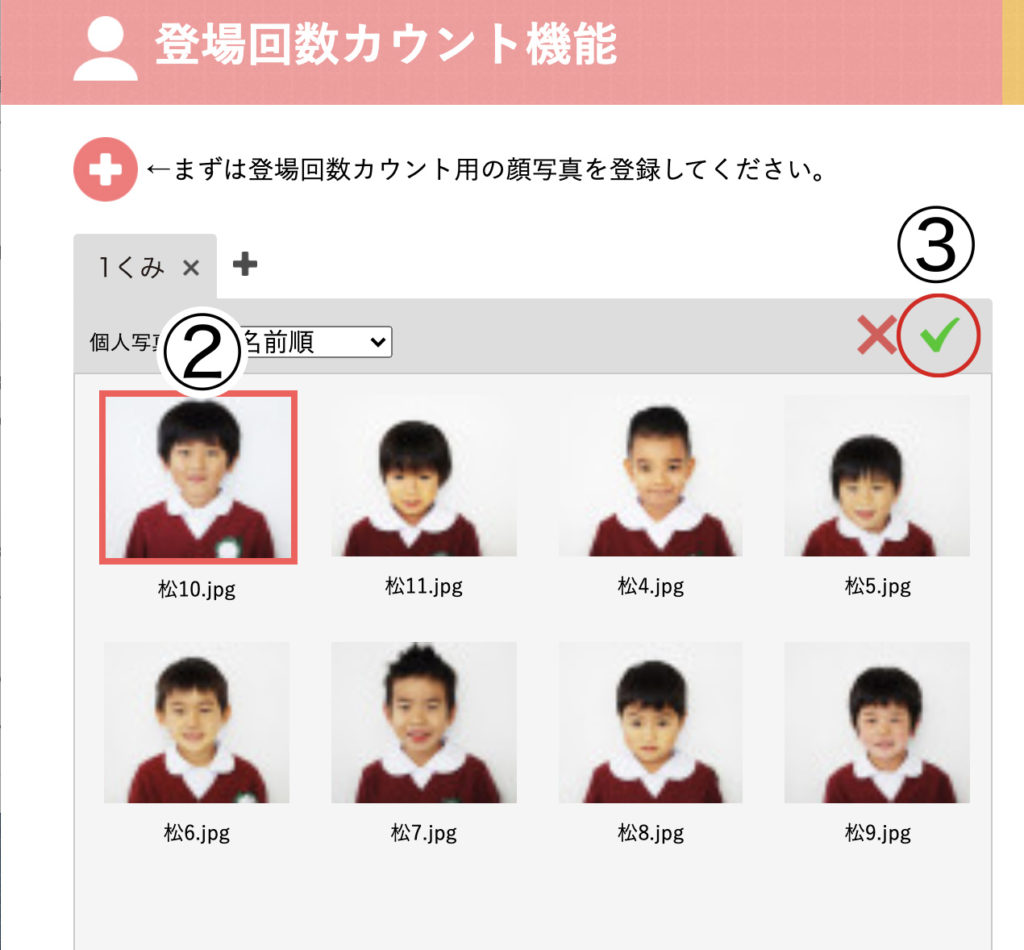
(10)使用枚数リストをエクセル表で出す